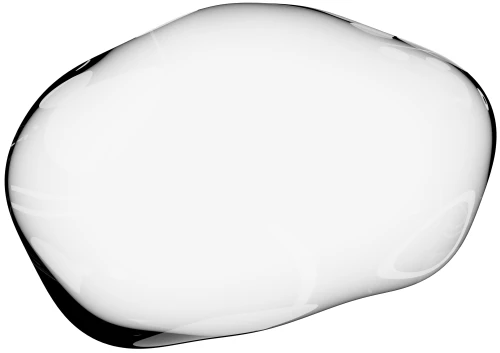Salesforce
Salesforce CRM
A cloud-based CRM platform that helps businesses manage sales, customer service, marketing, and more, to drive growth and productivity.
Salesforce Chat
A live chat software integrated within Salesforce CRM, enabling real-time customer interactions and support for enhanced service.